

And then let's choose a color for her skirt. So just click on the woman one more time to make sure the dancer's layer is selected.
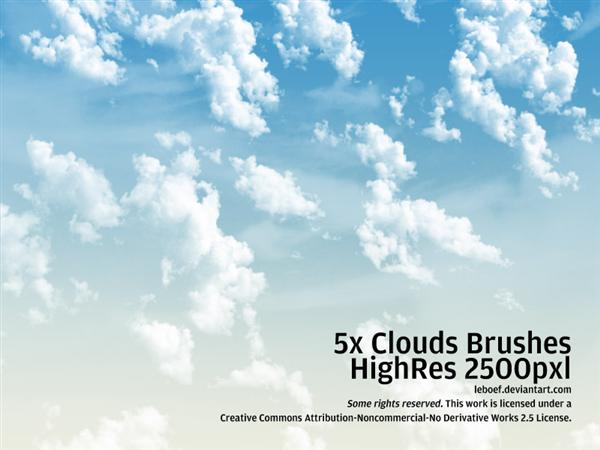
How about trying to change the color of the woman's cartoony, orange skirt? This will give you a little peek into making selections and painting, and it'll introduce you to a few more tools. But if you like this sort of experimenting, I've got one more thing you could try on this image now, as a sort of warmup for the rest of the course. Do you like this sort of exploring? If not, you're welcome to jump to the next chapter which is all about the basics of layers. I'll click on either the woman or the man and drag and get them where I want them in the image. Did your dancers change positions like mine did? Nice. And way down here at the bottom, you can flip them horizontally or vertically. You can rotate them, distort them, warp them. You can scale them, which means to change their size. And in the fly out sub-menu, you'll see all the things you can do to transform objects in Photoshop. So click edit, and then come down to the transform menu. The transform menu is buried inside one of these menus and it happens to be the edit menu. Remember from our mental model of Photoshop, that the menus are at the top of the screen. In Photoshop, that's called transforming. The next step is to go to the flip command. Want to try something else? How about flipping these dancers so the woman is on the right and the man on the left? Make sure you have the move tool still active in the toolbar, and click on either of the dancers to make sure that they're the active layer.
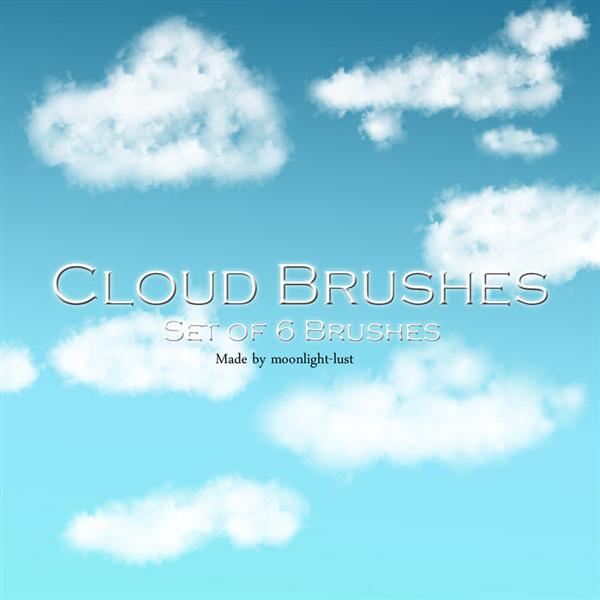
Click on the text and drag it wherever you want it to be. Then drag that circle wherever you want it to be. With the move tool selected, come into the image and click on the big blue circle. So you don't have to memorize all these tools. Those are aids that help you to know what the tools are and what they do. When you hover over this and other tools, you may see an animated tool tip. Go to the toolbar and click on the first tool, the move tool. For this, you'll use one of Photoshop's most basic tools, the move tool. Let's start by moving some of the pieces of artwork in this image, which is something you'll do a lot as you work on your own designs. Before we get into the nitty gritty of learning Photoshop, let's warm up by trying a few things in Photoshop that are pretty straightforward, even for someone that doesn't have a lot of Photoshop experience.


 0 kommentar(er)
0 kommentar(er)
