
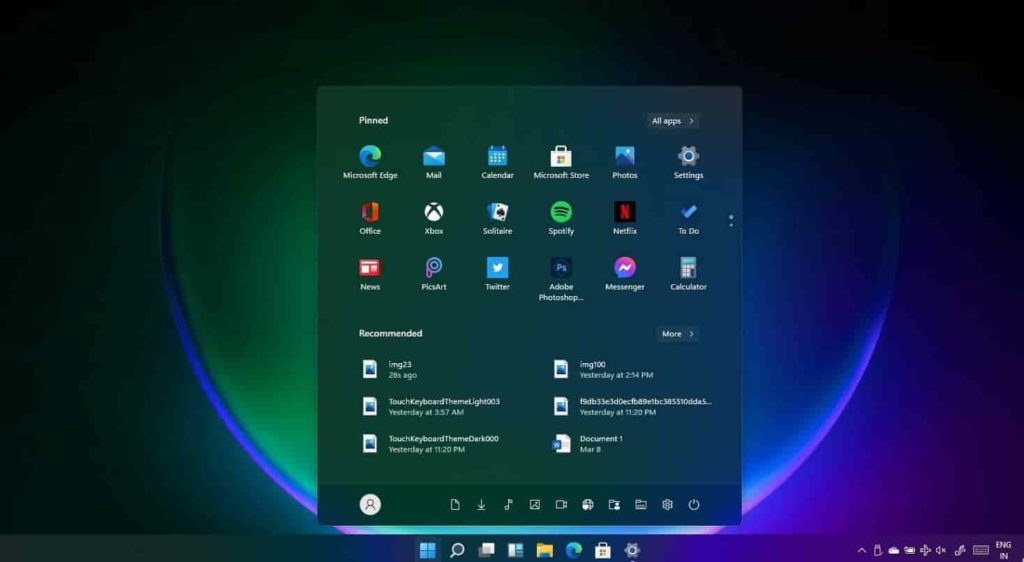

Select Change what to keep to set whether
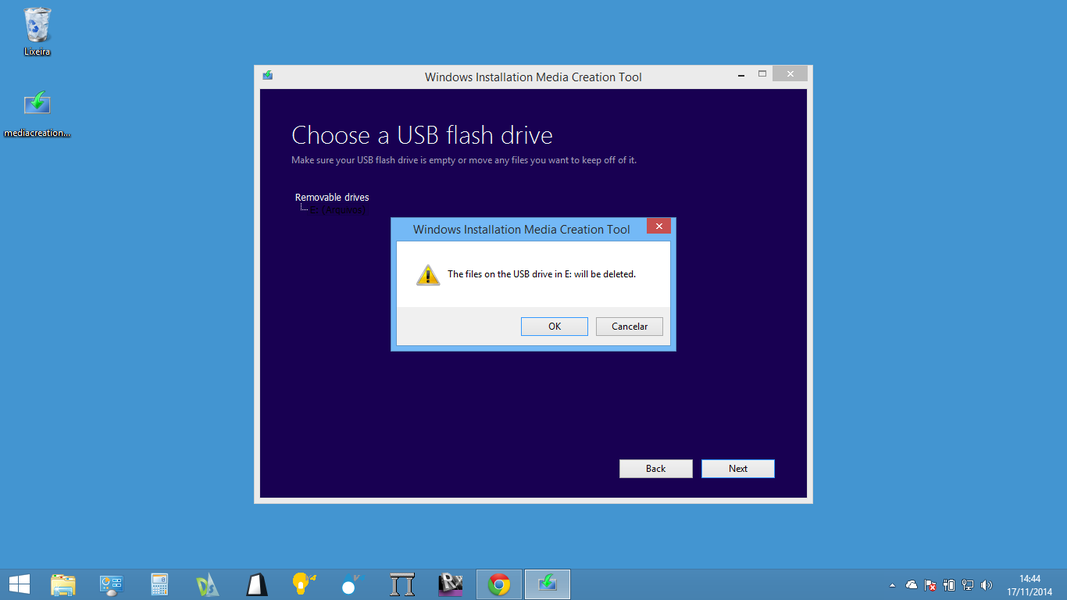
When Windows 10 is ready to install, you’ll see a recap of what you’ve chosen, and what willīe kept through the upgrade.Your copy of Windows 10 will automaticallyĪctivate later using your digital license. If you previously upgraded to Windows 10 on this PC and you’re reinstalling it, youĭon’t need to enter a product key.If you don't have a license to install Windows 10 and have not yet previously upgraded to it, you can purchase a copy here: On Enterprise edition, go to the Volume Licensing Service Center. All Windows 10 editionsĪre available when you select Windows 10, except for Enterprise edition. On the What do you want to do? page, select Upgrade this PC now,Īfter downloading and installing, the tool will walk you through how to set up Windows 10 on your PC.On the License terms page, if you accept the license terms, select Accept.Website for any additional info about updated drivers and hardware compatibility. We also recommend going to the PC manufacturer's Note: Before you install Windows 10, check to make sure your PC meets the To create installation media to install Windows 10 on a different PC, see Using the tool to create installation media (USB flash drive, DVD, or ISO file) to install Windows 10 on a different PC section below. If you are installing Windows 10 on a PC running Windows XP or Windows Vista, or if you need You need to reinstall Windows 10 on a PC you’ve already successfully activated Windows 10.You have a license to install Windows 10 and are upgrading this PC from Windows 7 or Windows.Under the “Create Windows 11 installation media” section, click the Download tool now button.ĭouble-click the MediaCrationToolW11.exe file to launch the tool.Ĭonfirm a name for the image – for example, Windows_11_22H2_Setup.Īfter completing the steps, the tool will create an ISO file that you can use to create a bootable media or mount in File Explorer to launch the WindUpdate setup. To download the Windows 11 22H2 ISO file with the Media Creation Tool, use these steps: Create Windows 11 22H2 ISO file with Media Creation Tool Once you complete the steps, you can start a device using UEFI with the USB drive to install Windows 11. Select the USB flash drive from the list, but make sure it does not have any important files, as this process will erase everything on it. Quick note: Clear the “ Use the recommended options for this PC” option to select the correct language, architecture, and edition to create a Windows 11 USB for another device.


 0 kommentar(er)
0 kommentar(er)
